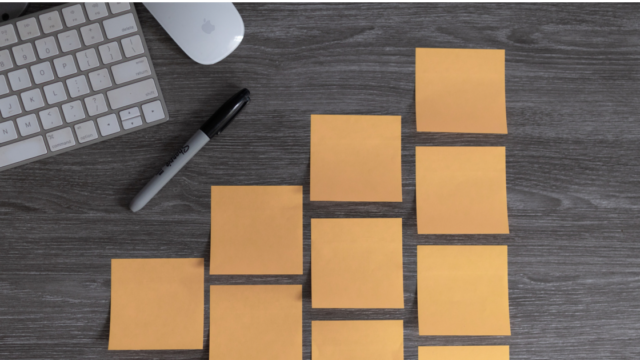仕事でいろんなファイルやアプリを立ち上げることが多い人
仕事を早く終えて残業せずに帰りたい人
PCスキルUPのため、いろんな知識を身に付けたい人
毎日いろんなファイルをクリックしてめんどくさいな~
何気に面倒だよね。指が痛くなるし。
こうクリックするファイルが多いと、人差し指が筋肉痛になっちゃうよ~!
実は私、別の方法でファイルを立ち上げてるんだけど、いろいろと便利だよ!
”ファイルを指定して実行”とは
WindowsのPCに備わっている、基本的な機能の一つです。
この機能を使うことで、”ワンステップでのファイル・アプリの起動”が叶います。
究極の時短起動と言っても過言ではないですね。
使い方はカンタン♪
”windowsキー+R”で起動できます。
(ちなみに、”ファイルを指定して実行”と検索してもOK)
”ファイルを指定して実行”の基本の使い方
それでは、さっそくどんなことに使えるのか詳細を見ていきます。
フォルダを開く
”windowsキー + R”でファイルを指定して実行を開いて、開きたいフォルダ名を入力します▼
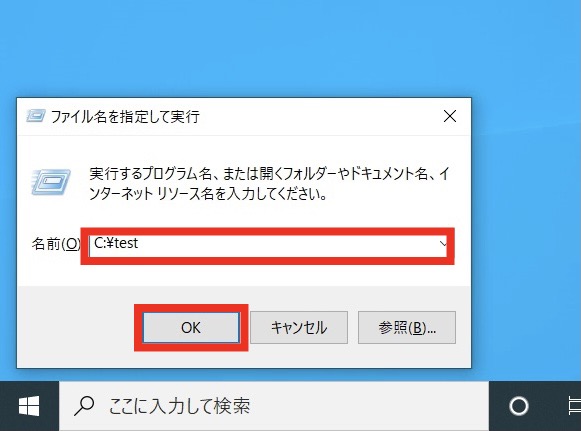
そうすると、こんな感じでフォルダが開きます▼
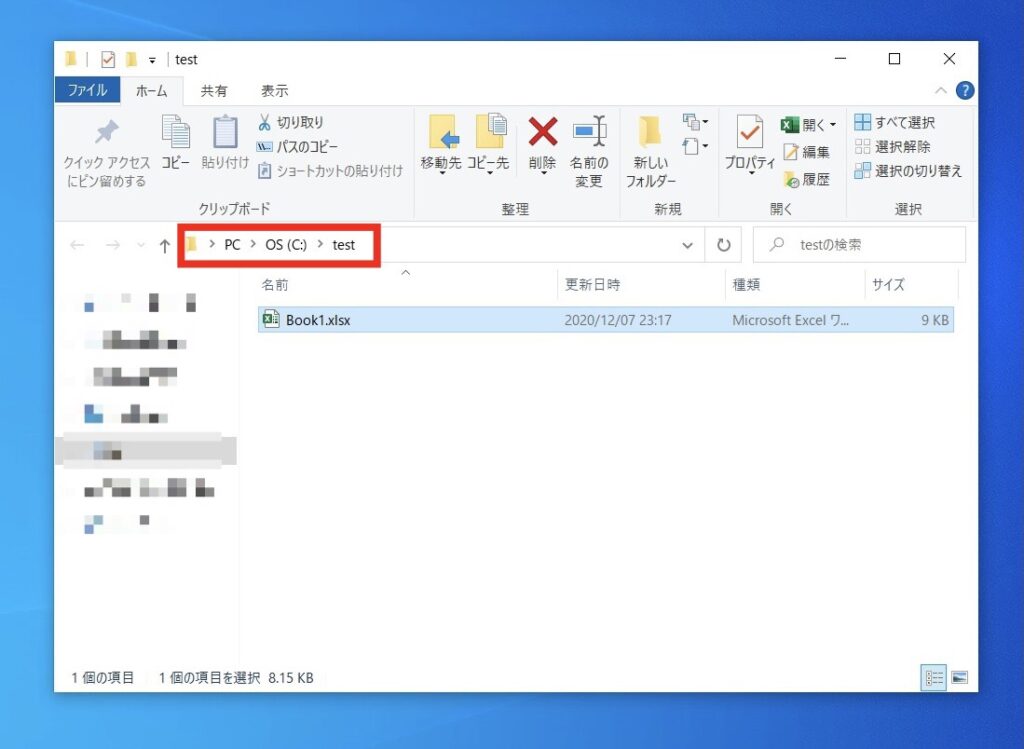
コレ、いつ使うの?
という感じですが、誰かとやり取りをしていてパスを貰った時に使ったりすることが多いです。
あとは、履歴が残るので良く使う場所はあえてこれで開いて履歴を残しておくのもおすすめ。
使ってみると癖になりますよ!笑
ファイルを開く
”windowsキー + R”でファイルを指定して実行を開いて、開きたいファイルを入力します▼
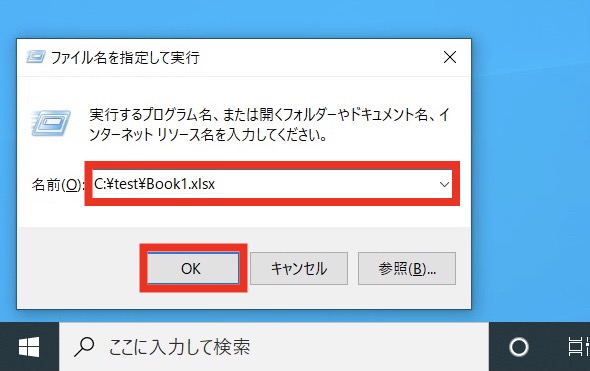
そうすると、指定されたファイルが一発で立ち上がります。地味に重宝▼
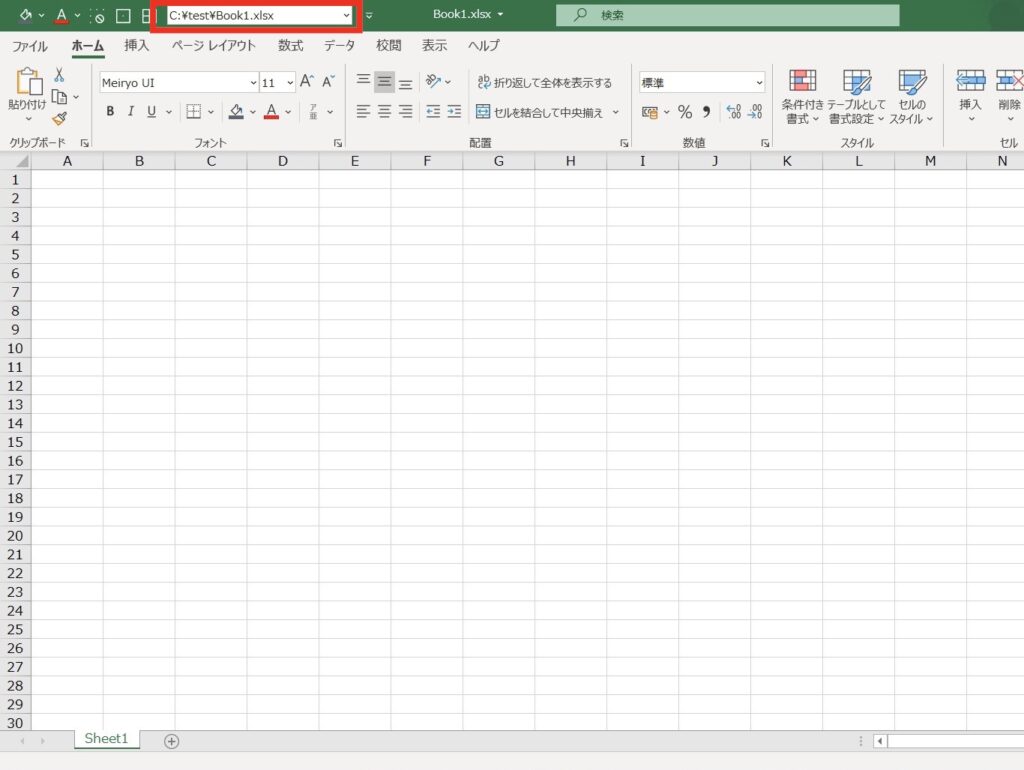
これも、フォルダの利用と同じように使うことが多いです。
ちなみに、Excelの上にファイルの場所を表示しておくようにすると”ファイルを指定して実行”とめっちゃ相性がいいのでおすすめ。
会社で同じ場所を参照できるような場合には、人とやり取りするときに必ず場所をコピーして送ってもらうようにすると、お互いの手間がなくなりますよ。
アプリを一発で開く
お次は、Windowsに入っている各種アプリの立ち上げについて紹介です。
リモートデスクトップ接続
在宅勤務でリモートデスクトップ接続を利用する方も多いのでは?遠隔でPCにログインするときに便利です。
ファイルを指定して実行で”mstsc”と打ってエンターを押すだけです。
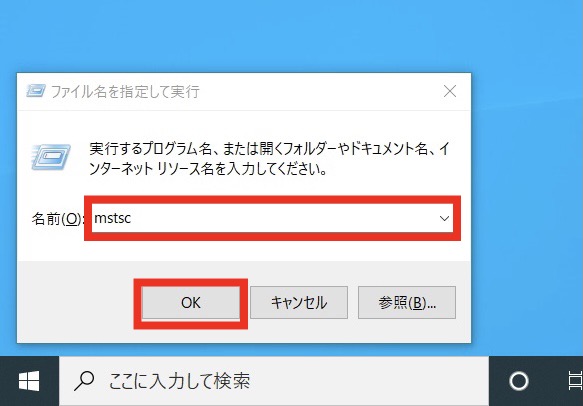
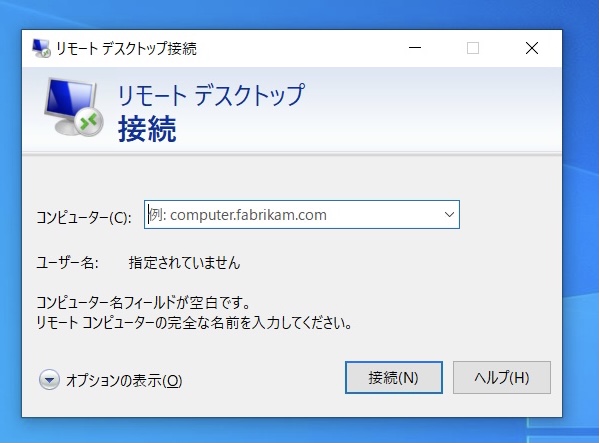
いちいちクリックするより便利じゃないですか!?
私は最近在宅勤務が多いので、この機能を毎日のように使っています。
1日数分差がありませんが、毎日積み重ねると結構な時間になりますよね。
コントロールパネル
意外と良く使うコントロールパネル。これも一発起動ができちゃいます。
ファイルを指定して実行で”control”と打ってエンターを押すだけです。
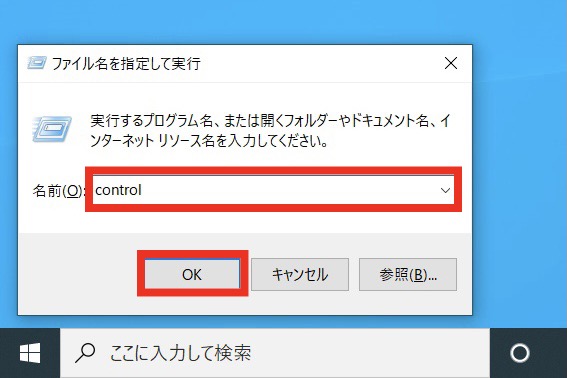
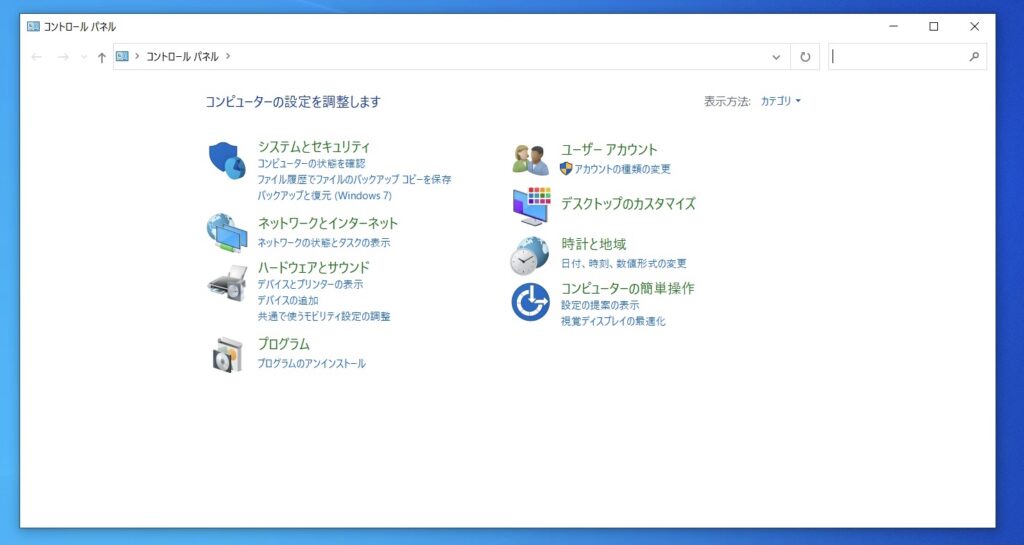
PCあるあるだと思うんですが、コントロールパネルって結構使うんだけどどこにあったか忘れがちじゃないですか?これなら探す手間がありませんよ!
Excel
おそらく会社員であれば1日に何回も使うであろうExcelも一発起動できます。
ファイルを指定して実行で”Excel”と打ってエンターを押すだけです。
ちなみに、WordやPowerPointなんかもできますので、お好みでどうぞ。
ただ、それぞれ”WINWORD”、”POWERPNT”で起動になるので気を付けてください。
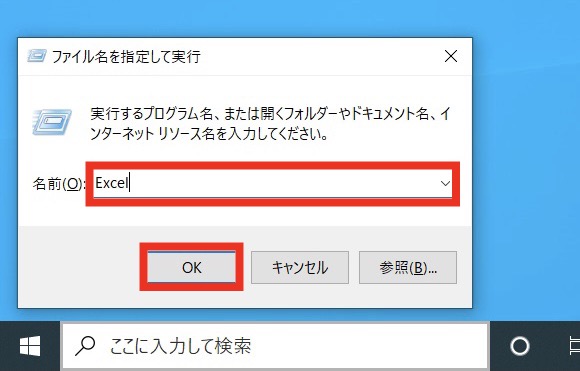
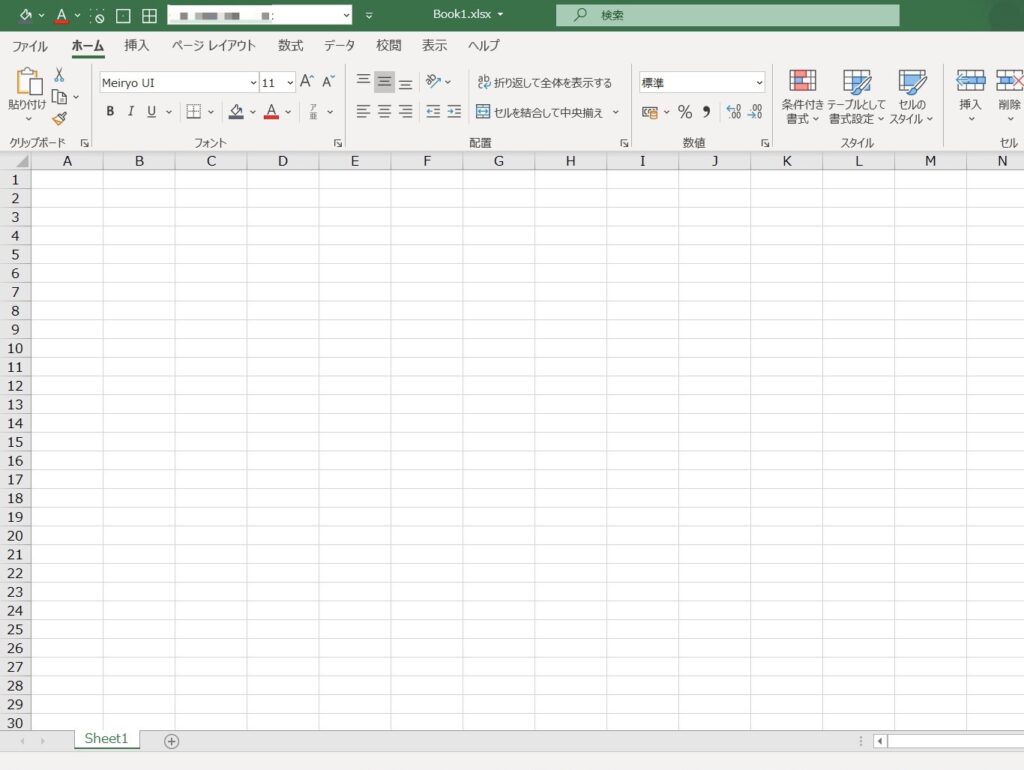
いかがだったでしょうか?
使い慣れるととっても便利で手放せない、”ファイルを指定して実行”。
ぜひ日々の仕事の生産性UPのためにも使いこなしてみてくださいね。
では、また。